 |
Wii専用LANアダプタを新たに導入する方、いらっしゃいませ。
では、さっそく接続してみましょう。
1.Wiiメニューの左下にあるWiiオプションを選びます。
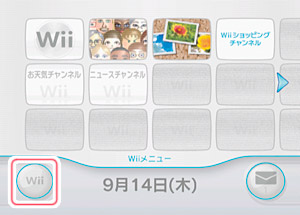
2.Wii本体設定のインターネットを選びます。
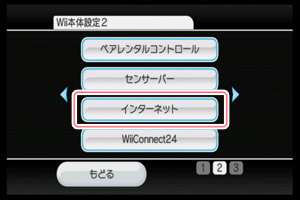
3.接続設定→未設定の状態の接続先→有線接続の順に選択します。
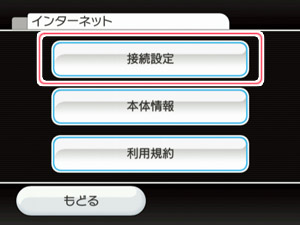

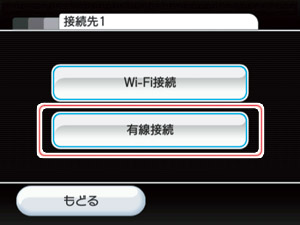
4.接続テストを開始し、接続テストが成功すれば接続完了です。
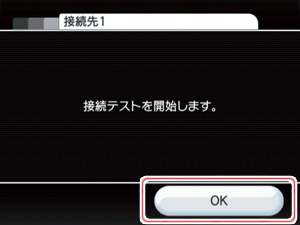
接続テストが無事に終わったあと、
「Wii本体の更新をしますか?」と聞かれる場合があります。
これはWiiの機能をアップしてくれるものなので、
すなおに「はい」を選んでおきましょう。
これで無線準備完了です。
もしうまくいかないようであれば、任天堂のサポートページもご覧ください。
http://wii.com/jp/articles/howto-connect/
http://www.nintendo.co.jp/wii/support/chart/index.html
ほかにも現在お使いのパソコンを利用して
無線LANでWiiを接続できる、
ニンテンドーWi-Fi USBコネクタなるものもあります。 |
 |
比較的安価で設定もカンタンですが、
Wiiをインターネットに接続するたびに
パソコンを立ち上げる必要があるのでちょっと面倒です。
さらに対応しているパソコンがWindowsパソコンなので、
Macでは使えません。 |
インターネットの接続にトラブルはつきもの。
詳しい人に聞くのがいちばんです。
もしまわりにWiiをインターネットに接続したという人がいれば、
その人に聞いてみるのがいいかもしれません。
さあ! それでは、いよいよ、実際に
『スーパーマリオブラザーズ』をダウンロードしてみましょう。
こちらをクリック! |
|
 |
|
 500円で『マリオ』を買って、Wiiでわいわい遊ぼう!
500円で『マリオ』を買って、Wiiでわいわい遊ぼう!